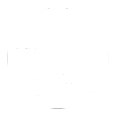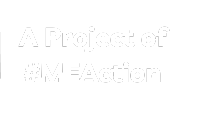- This page was created by volunteers like you!
- Help us make it even better. To learn more about contributing to MEpedia, click here.
- Join the movement
- Visit #MEAction to find support or take action. Donate today to help us improve and expand this project.
- Congratulations!
- MEpedia has got over 30 million views as of August 2022!
Help:Tutorial
Welcome to the MEpedia tutorial! We hope you find this guide clear and easy to follow. Take it step-by-step, a little bit at a time, and you will be an MEpedia expert in no time!
Still have questions after reading through the tutorial? Ask for help at the MEpedia:Help desk or email mepedia@meaction.net. (Since volunteer availability can vary greatly, please do not be offended if it takes some time to receive a response.)
Getting started[edit | edit source]
Create an account[edit | edit source]
Before you start editing, you should create an account or log in with your existing account.
Note: If you are not logged in when you make an edit or contribution to a page, your IP address will be visible in the page history of each entry you edit.
Review the guidelines[edit | edit source]
Please make sure to review the following rules and guidelines before you begin editing:
You should also review our important policies as well: MEpedia policies.
Step 1: How to edit pages[edit | edit source]
Get to know the two types of editors[edit | edit source]
There are two types of editor on this wiki, the Visual Editor, which operates more like your word processing or email program, and the Source Editor, which uses a special kind of wiki code, called "wikitext". Most users will prefer to use the Visual Editor, but for more advanced applications this tutorial will help you learn how to navigate both.
To learn how to use the Visual Editor:
- Please begin by now briefly reviewing MediaWiki's Visual Editor user guide. You don't have to understand all the information in there, but it will give you a taste of the basics.
- Please read how to insert links by reading MediaWiki's Editing Links. Make sure you understand the difference between internal links and external links.
- Please read how to insert references by reading MEpedia's How to Use References. (A reference is also called a 'citation'.)
- Please read about template tags by reading MEpedia's How to Use Template Tags.
Warning: The Visual Editor may have difficulty when working with very long pages. If you experience problems using the Visual Editor on a very long page, see MEpedia:Visual editor.
To learn how to use the Source Editor, please begin by now briefly reviewing our Source Editor user guide. You don't have to understand all the information in there, but it will give you a taste of the basics. Pay special attention to how links, references, and template tags are handled. (A reference is also called a 'citation'.)
Practice editing[edit | edit source]
- Go to the Sample Page. This is a safe place to practice editing without having to worry about messing up a real page.
- First familiarize yourself with any outstanding issues by clicking on the Discussion tab at the top of the window.
- Switch back to the Sample Page.
- Click on the "Edit" (Visual editor) or "Edit source" (Source editor) tabs at the top of the window, (to edit the whole page) or click on the corresponding link next to each section heading (to edit just that section).
- Answer one or two of the questions in the Sample Page.
- Make a word in the Sample Page link to a different page in MEpedia.
- Write a statement that you know to be true. Add a reference to the end of the statement to back up your statement.
- Write a statement that you know to be false. Add the "Citation needed" template tag to the end of the statement.
- If you're using the Visual Editor, click on "Save Changes" in the top-right of the window.
- In the box marked "Summary:", briefly describe your changes so others know what you've changed and why.
- If you're using the Visual Editor, you can review your changes before saving them by clicking on "Review your changes", and then clicking on the “Visual” tab.
- If you're using the Source Editor, you can review your changes before saving them by clicking on "Show changes".
- Finally, click "Save changes" and you're done!
Tip: Only edit one section of a page at a time, and then save your changes. This way, you're less likely to encounter an "edit conflict" if someone else happens to be editing the same page at the same time. To do this, scroll down to the section you want to edit, and then click "edit" or "edit source" next to the section's title. Save your changes often. (If another person ends up editing the same section at the same time, then you may be asked to 'merge' your changes with theirs.)
Adding links, references, and template tags[edit | edit source]
While editing a page, you should be on the lookout for improvements that can be made to the existing text. Often these improvements come in the form of links, references, or template tags:
- If you see a word in the page that already has its own MEpedia page, make that word a link to that page. (You only have to do this for the first instance of the word on the page.)
- If you see a statement that should have a reference, and you know where to find the reference, add the reference to the end of the statement.
- If you see a statement that should have a reference, but you don't know where to find a reference, you can add the "Citation needed" template tag to the end of the statement.
- If you find a page that needs a significant cleanup, you can add the "Cleanup" template tag to the top of the page, including a description of the problem.
For more information on editing pages, see MediaWiki's editing help.
Step 2: How to communicate with other contributors[edit | edit source]
Working in a collaborative enterprise like MEpedia, you should familiarize yourself with ways of communicating with other contributors. This is generally done using “Discussion pages”. (These pages are also called "Talk pages".)
- Every MEpedia page has a separate discussion page to discuss potential changes. For example, the page for Virus has a discussion page named Talk:Virus. If you're unsure of an edit you're planning to make to a particular MEpedia entry, you can discuss the issue with other contributors on the entry's discussion page.
- Every MEpedia contributor has their own discussion page for personal communication. For example, the contributor User:Pyrrhus has a discussion page named User talk:Pyrrhus. If you need to communicate with a specific contributor directly, you can leave a message on their discussion page.
To learn how to effectively communicate with other contributors:
- Please now read through Help:Discussion.
- Practice writing on the discussion page associated with the Sample Page: MEpedia_talk:Sample_page
Step 3: How to create a new page[edit | edit source]
First pick a name for the new page[edit | edit source]
The first step to creating a new page is to pick a name for your page. Normally only the first word of the page should have a capital, see Manual of style. If the first letter of the page title must be lowercase, you can set this using the magic word DISPLAYTITLE.
To safely practice creating a new page, create a page name by adding the prefix “User:" before your user name. (e.g. a page named “User:Pyrrhus" for a user named Pyrrhus) This "User Page" will be a safe space for you to practice creating a new page.
Note: A "Namespace" is simply a prefix to a page name, such as “User:”. Most pages will have no prefix. User pages are named with the "User:" namespace. Pages relating to the MEpedia project itself should be named with the "MEpedia:" namespace, such as in MEpedia:Administrators.
Note: Normally, you'd first want to search the existing database of pages to make sure that your page or a similarly named page does not already exist.
Create a blank page[edit | edit source]
To create a new page, you must start with a blank page:
- Search for the name of your new page in the search box.
- If your page comes up as a red link, then click on the red link.
- Finally, click on the "Create source" tab at the top of the window. Do not click on the "Create" tab.
This should now show a blank page.
Fill the blank page with an article outline[edit | edit source]
Once you have a new, blank page, you should use an existing 'Article Outline', instead of trying to write a page from scratch.
- Make sure you are in the Source Editor by clicking the “Create source” tab at the top of the window, if it is not already selected.
- Find the best outline in the MEpedia:Article outlines.
- Copy and paste the outline into your blank page.
- Enter a summary in the box marked "Summary:" and then click "Save Page". You may be asked to fill in a CAPTCHA question before the page is saved.
- The page has now been created. Review the page to make sure that the article outline appears correctly.
- You can now switch back to the Visual Editor if desired by clicking “Edit” at the top of the window. Otherwise, click “Edit source” to use the Source Editor.
- Write a one-sentence summary at the top of the page.
Place your new page in the right categories[edit | edit source]
Categories are a way of grouping related pages together based on content. A single page can belong to multiple categories. All pages should be placed in the most appropriate categories. To get an idea of which categories your new page should belong to, browse through similar pages and observe the categories listed at the very bottom of the pages. You can also review similar categories in the Contents page. To view a list of all categories, see Special:Categories.
- To change the categories of a page using the Visual Editor, see MEpedia's Visual Editor guide.
- To change the categories of a page using the Source Editor, see MEpedia's Source Editor guide.
For more information on categories, see MEpedia:Categories.
Save your new page[edit | edit source]
- If you're using the Visual Editor, click on "Save Changes" in the top-right of the window.
- In the box marked "Summary:", briefly describe your changes so others know what you've changed and why.
- If you're using the Visual Editor, you can review your changes before saving them by clicking on "Review your changes", and then clicking on the “Visual” tab.
- If you're using the Source Editor, you can review your changes before saving them by clicking on "Show changes".
- Click "Save changes" and you're done!
Finally, add links to your new page[edit | edit source]
Lastly, you want to make sure that other people see your new page! You can add links in other pages that link to your new page. To find pages that could benefit from a link, you can search for the topic of your new page to find any pages that mention the topic of your new page.
Stubs, redirects, and disambiguation pages[edit | edit source]
- If you have created a new page, but don't have the time to fully complete the page, you can mark the page as a "Stub". A stub is a page that has been created, but is not yet completed. Simply add the template tag "Stub" to your page. For more information, see MEpedia:Stub.
- If the name of your new page has multiple spellings or other synonyms, you should provide a way for people to find your page when they search for these other versions. You do this by creating redirect pages, which direct users to your page from other spellings or synonyms. To learn how to do this, see Help:Redirect.
- If the name of your new page could be confused with a different page, a Disambiguation page may be required. A disambiguation page is a separate page that lists all pages with similar names, so that the user can pick which page they really intended to see. (for an example see: Davis) To learn how to do this, see Help:Disambiguation.
Step 4: Fill in your own user page[edit | edit source]
Everyone has their own User Page, which is named "User:" followed by their login id. (e.g. "User:Pyrrhus") MEpedia encourages all new contributors to share a little bit about their self on their user page, so that other contributors can get to know you, fostering a sense of community. To access your user page, just click on your login id at the top of the page. For more information on MEpedia user pages, see MEpedia:User page.
Warning: Your user page may be visible to the public, so just share what you are comfortable sharing with the public.
Step 5: Review other's changes[edit | edit source]
Being an MEpedia contributor is about more than just making changes. It is also about constructively reviewing other people's changes. In a collaborative enterprise like MEpedia, contributors spend time making changes, reviewing changes, and discussing issues with other contributors. Here are three ways to review other people's changes:
Review recent changes[edit | edit source]
In the sidebar on the lefthand side of your screen, you will find a link entitled "Recent changes". (Mobile users: the sidebar might be found at the top of your screen.) Clicking this link brings up a list of all the most recent changes made in MEpedia. Some of those changes will be marked with an 'N', which means that it is a new page. Some of those changes will be marked with an 'm', which means it is a minor change. For more information on minor changes, see MEpedia:Minor edits.
Use a watchlist to review changes[edit | edit source]
A watchlist is a personal list of pages that you are interested in. Browse through MEpedia to find articles you're interested in--for instance, through the Contents page. When you find an interesting page, click the star icon at the top of the page to add it to your watchlist. (Editing a page usually adds it to your watchlist as well.)
Note: If you would like to help answer questions from other contributors, please add the MEpedia:Editor help desk page to your watchlist.
Once you've started your watchlist, you'll be able to view all recent changes contributors make to pages you're interested in by clicking "Watchlist" in the top right of your screen or by going to Special:Watchlist:
- When someone makes a new change to a page on your watchlist, it will show up in bold in the list of changes on your watchlist page.
- To see what has changed, just click on the word “diff” or the word “changes” on that line, and then clicking on the “Visual” tab.
- If you then want to see a list of all the pages on your watchlist, including the ones that haven't changed, click on the small link called "View and Edit Watchlist" at the top of the watchlist page.
For more information on watchlists, see MEpedia:Watchlist.
Review the history of a page[edit | edit source]
- Choose any MEpedia page, and click on the 'View History' tab at the top of the window.
- You will see a list of all changes to the page, showing the date, time, user, and a brief description.
- To see what has changed between two different versions, you can select the two versions by clicking on the corresponding circles, then clicking on the 'Compare Selected Revisions' button, and finally clicking on the “Visual” tab. This will show a comparison of the old text and the new text.
- Be aware that it's possible to 'undo' an edit if something has gone drastically wrong. Ask someone at the Editor Help Desk to do this for you.
For more information on reviewing other’s changes, see MediaWiki's tracking changes help.
Advanced topic: How to rename a page[edit | edit source]
First warn people[edit | edit source]
Renaming a page is also called 'moving' a page. Before renaming/moving a page, make sure that others are aware of the move. It is good to propose the move in the Discussion page and give people a month's notice or so.
Fix links to the page[edit | edit source]
Right before you rename the page, you should replace any links to the old name with links to the new name. To find any pages that link to the page, go to the page and click on "What links here" in the lefthand sidebar, under 'Tools'. When you update the link, make sure you type the new name correctly, or else you might introduce a broken link!
Rename the page[edit | edit source]
How to rename the page depends on the skin set in your user preferences.
- In the default skin (vector), click on the 'More' tab at the top right of the window, and select 'Move'.
- In the Pivot red and white skin, click the Action menu on the right, and select 'Move'.
- In the Timeless dark skin, click the Page Tools menu on the right and select 'Move'.
- Replace the old name with the new name in the appropriate box.
- Describe the reason for the move in the box labeled "Reason:".
- Changing to a different namespace
- If you wish to move the page to a different namespace, for example from the (main) namespace to the Help namespace, you must change the namespace dropdown box. Do not add the namespace to the start of the page name.
- Finally, click on the "Move page" button.
Check for double redirects[edit | edit source]
Be aware that after the move, the old name will then be a redirect page linking to the new renamed page. When you're done fixing the links so that they point to the new name, make sure that there are no redirect pages that point to another redirect page. (This is called a 'double redirect'.)
Keep or delete the old name[edit | edit source]
Finally, delete the old name redirect page, if necessary. In many cases, it will be a good idea to keep the redirect page around so that people can still find the page using the old name.
User rights[edit | edit source]
All users have user permissions to rename or move a page except for moderated users.
For more information on renaming/moving a page, see WikiMedia's moving pages help.
Advanced topic: Proposing a page for deletion[edit | edit source]
- See Help:Deleting pages.
Advanced topic: How to add an image, video, or graph[edit | edit source]
Add an image[edit | edit source]
Many of our pages could be improved simply through the addition of images and drawings.
- First, pick an article from the following list of articles that need images or photos added to them: Category:Articles that need an image or photo.
- Find an image that is appropriate for the page you chose, and complies with the copyright policy. See Help:Images for ideas on finding images.
- Upload the image file according to Help:Files. Make a note of the exact file name so that you can correctly specify the file name when it comes time to add it to a page.
- Finally, add the image to the page according to Help:Images.
Add a video[edit | edit source]
- See Help:Video.
Add a chart or graph[edit | edit source]
- See Help:Charts.
Ways you can help[edit | edit source]
There are many ways you can help improve MEpedia! Each day, try out a new approach to being an editor from the following list of approaches:
Small tasks[edit | edit source]
Only have a fifteen-minute spoon to give? Here is a list of small tasks you can help us with in roughly fifteen minutes of time.
Priority projects[edit | edit source]
Want to dive in deeper? Browse a list of larger projects and page revisions.
Implement a suggestion[edit | edit source]
If you want to contribute but aren't sure where to start, try looking at MEpedia:Suggested tasks and consider implementing a suggested improvement.
Make a suggestion[edit | edit source]
If you have a suggestion for improving MEpedia but you are unable to implement it yourself, you can go to the MEpedia:Suggested tasks page and add your suggestion to the list for someone else to consider implementing in the future. Make sure that you include your user name and the date along with your suggestion.
Please bear in mind that many volunteers working on MEpedia are sick, some bed-bound. Given the constraints this introduces, any improvements to MEpedia that you are able to implement yourself are greatly appreciated. Be bold! Together we are stronger as a community. And if you just need help getting started making your improvement, feel free to leave a note at the MEpedia editor help desk requesting assistance.
Create a new article[edit | edit source]
To create a new article, simply search for the title of the article you wish to create. If a page does not already exist, you will have an option to create the page. Just click the red link to create the page. You can also browse our list of "wanted" pages – pages that are linked to from existing pages, but don't yet exist. These appear as red links in the encyclopedia.
Expand a page[edit | edit source]
Pages that have been created but need to be expanded are marked as "stubs" - a full list of all stubs can be found here. For more information, see MEpedia:Stub. Pages that are unusually short can be found in Special:ShortPages; these also need to be expanded. We also have a list of priority pages for expansion.
Correct typos and links[edit | edit source]
You can also copy-edit existing articles for typos and missing links. If you see a word that should be linked to another MEpedia page, make the first use of that word on the page a link to the corresponding MEpedia page. To see a list of all pages that have no links, see Special:DeadendPages. For more information on links between MEpedia pages, see MEpedia:Internal_links.
A link to an external website that no longer works is called a "dead link". See MEpedia:Dead_links for more info.
A page that is not linked to by any other page is called an “orphaned page”. See MEpedia:Orphaned_pages for more info.
Tip: Note that, in the Source Editor, a link to a category page must start with a colon ":", for example [[:Category:Neurology]]. If you forget the initial colon, your page will be added to that category instead! Similarly, a link to a image file page must also start with a colon “:”, for example [[:File:Nancy klimas.jpg]]. If you forget the initial colon, the image will be displayed on the page instead!
Check our references[edit | edit source]
You can make sure facts are properly cited and references are in the correct format. We aim to serve a general audience, a research audience, and a patient audience. All entries should be cited and should make clear to distinguish what has and has not been established by peer-reviewed research findings. Articles should aim to provide both a general overview of a specific topic as well as discuss its implications or applications in ME and CFS.
To see a list of pages that have been marked with the "Citation needed" template tag, see Category:All articles with unsourced statements.
A reference that refers to an external website that no longer exists is called a "dead link". See MEpedia:Dead_links for how to correct this situation.
Check our categories[edit | edit source]
We try to maintain all pages within a logical hierarchy of categories and subcategories. However, the names and types of categories are constantly changing and some pages are missing categories. You can help by making sure that pages are assigned to the correct categories. To see which categories a page belongs to, just look at the bottom of the page. To view a list of all categories, see Special:Categories. To see which pages are lacking a category, see Special:UncategorizedPages.
Clean up poor pages[edit | edit source]
Some pages are inconsistently formatted, too long, are presented badly, need partial rewriting, or suffer from other problems. Those pages are marked as needing cleanup, and are listed under Category:All articles needing cleanup. For more information on the use of the “Cleanup” template tag, see MEpedia:Cleanup.
Fix redirects[edit | edit source]
Sometimes a page will redirect the viewer to a page that doesn't exist. These redirects need to be removed or fixed. To see a list of these "broken redirects", see Special:BrokenRedirects. A "double redirect" is when a page redirects to another redirect page, which itself redirects to a third page. This should not happen. To see a list of double redirects that need fixing, see Special:DoubleRedirects.